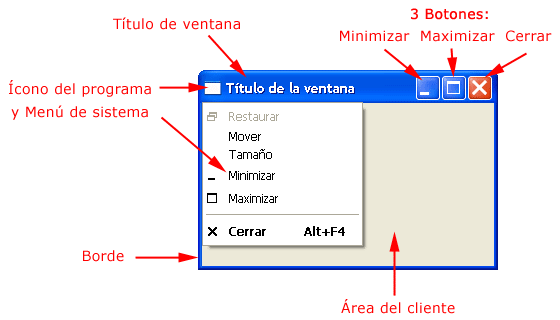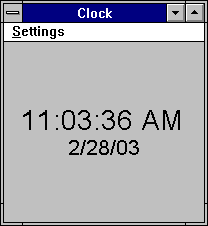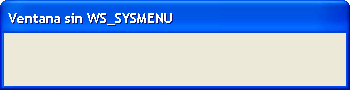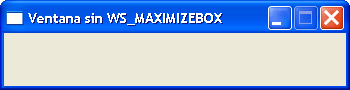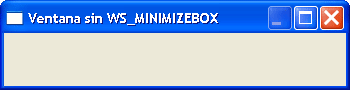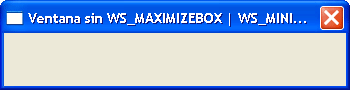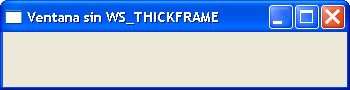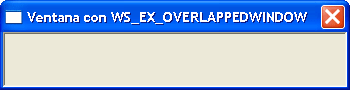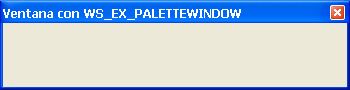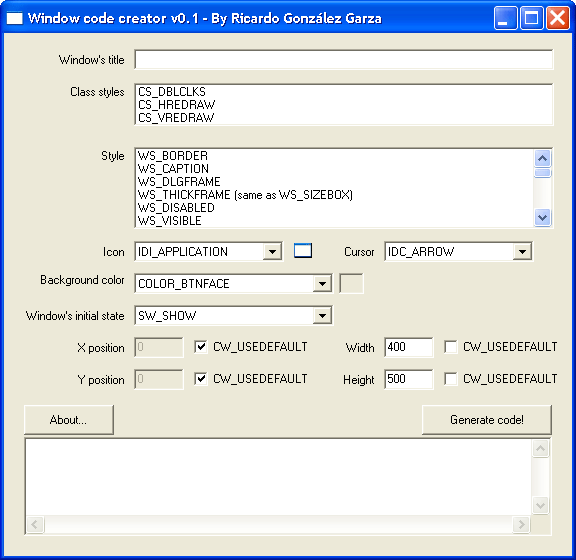| |||||||||||||||||||||||||||||||||
| |||||||||||||||||||||||||||||||||
Configuración de Ventanas Este capítulo supone que tienes experiencia en. . . 4.1 Ventanas en WindowsLa interfaz de usuario basado en ventanas provee el equivalente de un escritorio en la pantalla. En un escritorio puede haber diferentes papeles, uno sobre otro, a menudo es posible observar fragmentos de diferentes páginas detrás del papel superior. El equivalente de este escritorio es Windows en una pantalla, y el equivalente de estos papeles son ventanas en la pantalla. En un escritorio, como en Windows, es posible mover los papeles (o ventanas), eligiendo cual será el que estará encima de todos o cambiando qué tanto de otro documento se expone a la vista. Una ventana estándar de Windows cuenta con los siguientes elementos:
La ventana que tiene todos estos elementos se programa indicando en la función
//Recuerde que el operador OR | sirve para combinar constantes numéricas DWORD dwEstilo = WS_CAPTION | WS_SYSMENU | WS_THICKFRAME | WS_OVERLAPPED | WS_MINIMIZEBOX | WS_MAXIMIZEBOX; DWORD dwExEstilo = WS_EX_LEFT | WS_EX_LTRREADING | WS_EX_RIGHTSCROLLBAR; HWND h; h = CreateWindowEx(dwExEstilo, szClaseVentana, "Título", dwEstilo, ...); ... ShowWindow(h, ...); En la ventana creada en el capítulo anterior, el parámetro
#define WS_OVERLAPPEDWINDOW (WS_OVERLAPPED | WS_CAPTION | WS_SYSMENU | \ WS_THICKFRAME | WS_MINIMIZEBOX | WS_MAXIMIZEBOX) Además, La función Al crear la ventana, Windows añade automáticamente la constante
4.2 Modificar el aspecto de la ventanaDe los elementos de una ventana, el más importante es el Área del cliente y Windows permite configurar la ventana para ocultar o deshabilitar el resto de los elementos por medio de los estilos de ventana que se indican en la función Por ejemplo, si se elimina la constante
De la misma manera, es posible eliminar diferentes constantes del parámetro
Para que la ventana se muestre sobre todas las demás incluso cuando este desactivdada, agregue la constante 4.3 Ventana de tamaño fijoEl borde la ventana permite al usuario modificar el tamaño de ésta, pero en ocasiones es importante impedir al usuario modificar el tamaño de la ventana. Por ello, Windows ofrece la posibilidad de crear una ventana de tamaño fijo. Es mayormente utilizada en cuadros de diálogo que solicitan al usuario información específica, donde permitir al usuario que cambie el tamaño de la ventana resulta completamente innecesario. Una ventana de tamaño fijo se crea omitiendo la constante
Cuando se crea una ventana de tamaño fijo, es importante deshabilitar los botones de maximizar y minimizar (sin Existe otra ventana con un borde diferente, se consigue modificando el estilo
De la misma manera, cambiar
4.4 Ventana emergenteEste tipo de ventana muestra solamente el elemento más importante de la ventana, el Área del cliente. Los he visto utilizados en mensajes emergentes que dan avisos o recomendaciones y se autodestruyen. Se programa de la siguiente manera:
//Recuerde que el operador OR | sirve para combinar constantes numéricas DWORD dwEstilo = WS_POPUP; DWORD dwExEstilo = 0; HWND h; h = CreateWindowEx(dwExEstilo, szClaseVentana, "Título", dwEstilo, ...); ... Si se muestra esta ventana de manera maximizada, abarcará por completo el área de la pantalla. Este tipo de ventana resulta particularmente útil para evitar presuntos distractores que pudieran causar otras ventanas o elementos de Windows como la barra de tareas. No muestra la barra de título, ni el ícono del programa, ni los botones de maximizar, minimizar o cerrar. Utilizada mayormente en aplicaciones que requieren toda la atención del usuario, como juegos. Utilice
//Recuerde que el operador OR | sirve para combinar constantes numéricas DWORD dwEstilo = WS_POPUP; DWORD dwExEstilo = 0; HWND h; h = CreateWindowEx(dwExEstilo, szClaseVentana, "Título", dwEstilo, ...); ... ShowWindow(hwnd, SW_SHOWMAXIMIZED); 4.5 El uso de la tecla TABSi se indica el estilo de ventana extendido 4.6 Ejercicios1. Jugar con las propiedades de ventana. Hice el siguiente programa que crea código para ventanas mostrando las configuraciones más comunes que pueden modificarse. Tómese un tiempo para crear diversas ventanas y ver los cambios que se realizan en el código generado. Descargue CreateWindow.zip (52.9 kb)
| |||||||||||||||||||||||||||||||||
| |||||||||||||||||||||||||||||||||
Fatal error: Uncaught Error: Call to undefined function mysql_connect() in /home/rickyg6/public_html/admin/counter.php:2 Stack trace: #0 /home/rickyg6/public_html/win32/c04.php(1): include() #1 {main} thrown in /home/rickyg6/public_html/admin/counter.php on line 2